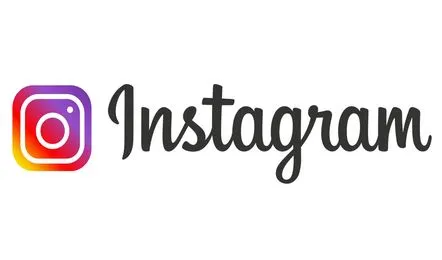
Instagram has become a popular platform for sharing photos, videos, and stories. However, one common issue that users encounter is the audio playing automatically even after they have closed the app.
This can be frustrating, especially when you’re trying to use your device for other purposes or simply want some peace and quiet. In this article, we will explore the reasons behind this problem and provide you with step-by-step instructions on how to stop Instagram from playing sound after closing the app.
Reasons Behind Instagram Keep playing Sound after closing the App?
Reasons Behind Instagram Audio Keeps Playing After Closing the App:
1. Background App Refresh
One of the primary reasons for the audio persisting after closing the Instagram app is the Background App Refresh feature. This feature enables apps to refresh their content in the background, ensuring that the latest updates are available when you reopen the app. However, it can also cause the audio to continue playing.
2. Autoplay Videos
Instagram’s autoplay feature automatically plays videos as you scroll through your feed. Sometimes, when you close the app while a video is playing, the audio can persist. To prevent this from happening:
3. Background Music Apps
If you have background music apps or music streaming apps running simultaneously with Instagram, they can interfere with the audio playback. Close any other apps playing audio in the background before using Instagram.
4. App Updates
Occasionally, issues like audio playback after closing the app can be due to a bug or glitch in the Instagram app itself. Make sure you have the latest version of Instagram installed on your device. Update the app from your device’s respective app store to ensure any known issues have been addressed.
Solutions to Instagram Audio Keeps Playing After Closing
To resolve the issue of Instagram audio playing after closing the app, follow these steps:
1. Check for App Updates
One of the first steps you should take is to ensure that your Instagram app is up to date. Developers regularly release updates that include bug fixes and improvements, which may address the audio playback issue.
To check for updates:
- Open the Google Play Store (for Android) or App Store (for iOS).
- Search for “Instagram” in the search bar.
- If an update is available, tap on the “Update” button.
Updating the app to the latest version might resolve the audio playback problem.
2. Force Close the Instagram App
If you’re experiencing persistent audio playback on Instagram, it could be due to a glitch or a temporary software issue. Force closing the app can help resolve such issues. Here’s how you can force close the Instagram app:
For Android devices:
- Go to your device’s “Settings.”
- Scroll down and tap on “Apps” or “Applications.”
- Find and select “Instagram” from the list of installed apps.
- Tap on “Force Stop” or “Stop” to close the app completely.
For iOS devices:
- Double-click the home button or swipe up from the bottom of the screen (on iPhone X and newer models) to open the app switcher.
- Swipe left or right to find the Instagram app.
- Swipe up on the Instagram app’s preview to force close it.
3. Clear Instagram Cache
Clearing the cache of the Instagram app can sometimes resolve issues related to audio playback. Here’s how to clear the cache:
For Android devices:
- Go to your device’s “Settings.”
- Scroll down and tap on “Apps” or “Applications.”
- Find and select “Instagram” from the list of installed apps.
- Tap on “Storage” or “Storage & cache.”
- Tap on “Clear Cache.”
For iOS devices:
- Go to your device’s “Settings.”
- Scroll down and tap on “General.”
- Tap on “iPhone Storage” or “iPad Storage.”
- Scroll down and find the Instagram app.
- Tap on the Instagram app and select “Offload App.” This will remove the app but keep its documents and data intact.
- After the offloading is complete, tap on “Reinstall App” to reinstall Instagram.
4. Restart Your Device
Sometimes a simple restart can help resolve technical issues with apps. Restarting your device can clear any temporary files and refresh the system. After restarting your device, open Instagram and check if the audio playback issue persists.
5. Reinstall Instagram
If none of the above steps have resolved the audio playback problem, you may need to reinstall the Instagram app. This step should be considered a last resort, as it will remove all locally saved data and settings associated with the app. To reinstall Instagram:
- Uninstall the Instagram app from your device.
- For Android devices: Go to “Settings” > “Apps” or “Applications” > “Instagram” > “Uninstall.”
- For iOS devices: Long-press the Instagram app icon until it starts to jiggle, then tap the “X” button.
- Open the Google Play Store (for Android) or App Store (for iOS).
- Search for “Instagram” in the search bar and reinstall the app by tapping on the “Install” button.
FAQ
Why does Instagram sound after closing the app?
There are several reasons why Instagram Sound continues to play after closing the app. One possible cause is the Autoplay feature not properly detecting when the app is closed. Another reason could be a glitch or bug in the app’s code that causes the audio to keep playing in the background.
Why is Instagram playing sound automatically?
Instagram plays sound automatically due to a feature called “Autoplay.” This feature is designed to enhance the user experience by automatically playing audio when you scroll through your feed or watch Instagram stories. However, sometimes this feature can malfunction, leading to audio playing even after closing the app.
Why does Instagram keep playing a song?
Instagram keeps playing a song because it may have been included in a video or story that you viewed before closing the app. Sometimes, when you exit the app without stopping the audio playback, it can continue in the background.
Conclusion
Experiencing Instagram audio playing after closing the app can be bothersome, but with the steps outlined above, you should be able to resolve the issue. Start by updating the app, checking your device’s settings, and clearing the app cache and data.
If these steps do not solve the problem, reinstalling the Instagram app can often fix any lingering issues. By following these steps, you can regain control over the audio playback and enjoy a more peaceful Instagram experience.