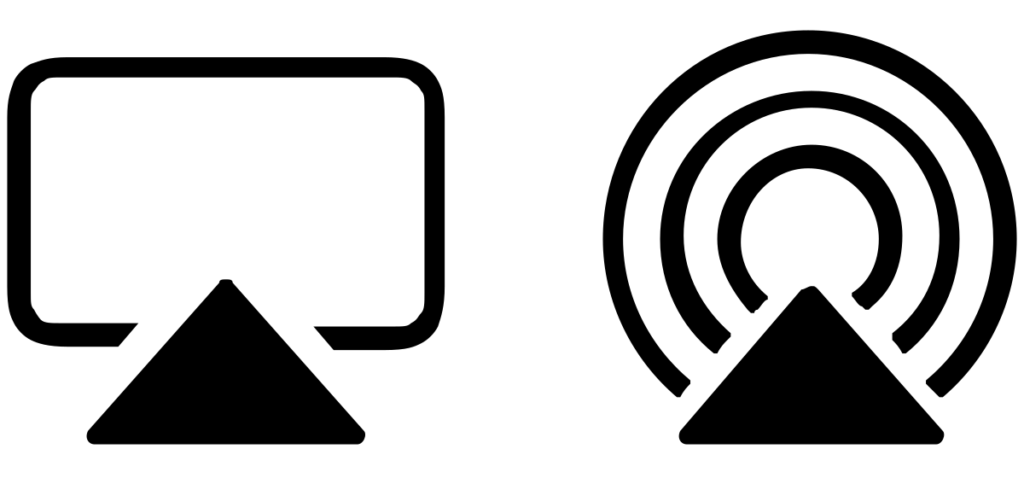
AirPlay is a useful feature that allows you to easily share content from your iOS device to your Apple TV. However, the constant prompting for a passcode can be frustrating for many users.
In this article, we will guide you through the steps to fix the issue of AirPlay continually asking for a passcode. Whether you need to tweak your AirPlay settings, restart your device, update the software, or even perform a reset, we’ve got you covered.
Fix Airplay Keeps Asking You For a Passcode
1. Tweak Your AirPlay Settings
To begin, you can try adjusting your AirPlay settings to disable the passcode prompt on Apple TV.
Follow these steps:
- Turn on your Apple TV and navigate to the Settings menu.
- Select “AirPlay” from the available options.
- Go to the “Security” section.
- Choose “None” to remove the requirement of entering a passcode every time you want to share content.
If you are experiencing this issue on Samsung TVs, LG Smart TVs, or Sony TVs, follow these additional steps:
For Samsung TV:
- Access the Settings menu on your TV.
- Select “Connection” or “General,” and then click on “Apple AirPlay Settings.”
- In the AirPlay menu, select “Require Code.”
- Choose “First Time Only.”
For Sony TV:
- Go to the Settings menu and click on “System.”
- Select “Apple AirPlay & Home Kit.”
- In the AirPlay menu, choose “Require Code.”
- Click on “First Time Only.”
For LG Smart TV:
- Press the home button on your remote.
- Navigate to the home dashboard and press the up button on your remote.
- Select “AirPlay” from the menu.
- Press the “Ok” or “Enter” button.
- Go to “Require Code” and choose “First Time Only.”
After completing the steps, try using AirPlay again and see if the passcode prompt issue persists.
2. Restart Your Device
If tweaking the AirPlay settings didn’t resolve the problem, the next step is to restart your Apple TV or compatible device. This can help resolve any underlying issues causing the passcode prompt.
Here’s how to do it:
- Press and hold the Menu button (1st generation remote) or back button (2nd generation remote) along with the Control Center (TV icon) button on your remote. If you have an aluminum or white remote, press the Menu and Down buttons instead.
- Wait for the lights on your Apple TV to start flashing.
- Restart your Apple TV.
If you are using a Samsung TV, LG Smart TV, VIZIO, Sony TV, or another compatible device with AirPlay 2, you can restart it by unplugging it from the power source, waiting a few minutes, and then plugging it back in.
After restarting, revisit the AirPlay settings and check if the passcode prompt issue has been resolved.
3. Update Your TV
Outdated software can sometimes interfere with AirPlay functionality, resulting in continuous passcode prompts. It’s essential to ensure that your Apple TV or compatible device is up to date.
Follow these steps to update your device:
- Go to the Settings menu on your Apple TV.
- Select “System” and click on “Software Updates.”
- Choose “Update Software” to allow your device to search for new updates.
- Click on the “Update and Install” button if a new software version is found.
If you are using a Samsung TV, LG Smart TV, VIZIO, Sony TV, or another device compatible with AirPlay 2, search online for instructions on how to update the specific device model.
Updating your device’s software may resolve any bugs or issues related to AirPlay, including the passcode prompt problem.
4. Reset Your Apple TV
If none of the previous steps have resolved the issue, you may need to reset your Apple TV to its factory settings. Resetting your device can eliminate any corrupted cache or problematic code causing the passcode prompt to persist.
Do, note that performing a reset will erase personal data, including settings, account information, and installed apps. Make sure to make a note of your preferences before proceeding.
Here’s how to factory reset your Apple TV:
- Go to Settings and select “System” from the menu.
- Click on “Reset” and confirm the process by selecting “Reset” again.
- If prompted, enter your password.
Alternatively, you can use your computer to reset your Apple TV:
- Turn on your PC or Mac and connect your Apple TV to your computer using the original USB cable.
- Launch the iTunes app and click on the Apple TV icon.
- In the “Summary” section, click on “Apple TV.”
- Choose “Restore Apple TV.”
After completing the reset, configure your Apple TV again and check if the passcode prompt issue has been resolved.
Conclusion
Dealing with AirPlay continuously asking for a passcode can be frustrating, but there are steps you can take to fix the problem. Start by tweaking your AirPlay settings to remove the passcode requirement. If that doesn’t work, try restarting your device.
Updating the software is another crucial step to address potential bugs. If all else fails, a factory reset may be necessary. By following these steps, you can put an end to the passcode prompts and enjoy a seamless AirPlay experience.