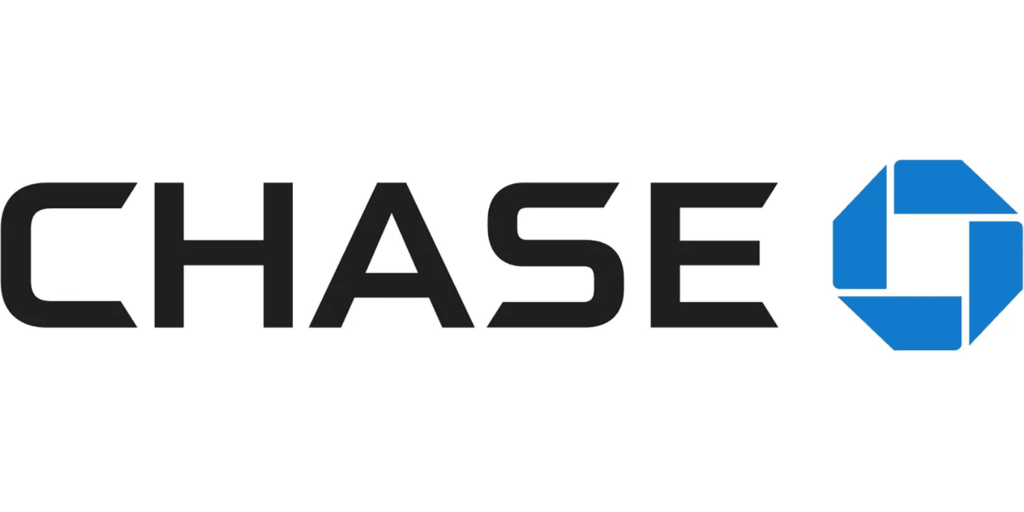
In today’s fast-paced world, mobile banking has become increasingly popular. However, encountering login issues on your Android or iOS device can be frustrating, especially when you need quick access to your Chase account.
In this article, we will provide you with a comprehensive troubleshooting guide to help you resolve any login problems you may be experiencing with the Chase mobile app or Browser on Android or iOS device. By following these steps, you’ll be back in control of your finances in no time.
Methods to Solve Issues logging into Chase On Android and iOS Devices
Method 1: Verify your internet connection
The first step in troubleshooting any login issue is to ensure that you have a stable internet connection. Check if your device is connected to a reliable Wi-Fi network or has a strong cellular signal. Unstable or slow internet connections can prevent the Chase app from functioning properly.
Method 2: Update the Chase app
Outdated versions of the Chase app or Browser that you are trying to login can often cause login problems. To ensure you have the latest features and security patches, go to the respective app store for your device (Google Play Store for Android or App Store for iOS) and search for the Chase app. If an update is available, tap the “Update” button to install it.
Method 3: Clear cache and data (Android users)
If you are using an Android device, clearing the cache and data of the Chase app or the Browser that you are using can help resolve login issues. Follow these steps:
- Go to your device’s Settings.
- Tap on “Apps” or “Applications” (the exact wording may vary depending on your device).
- Locate and tap on the Chase app.
- Select “Storage” or “Storage & cache.”
- Tap on “Clear cache” and confirm the action.
- Optionally, you can also tap on “Clear data” to remove any stored login information. Note that this will log you out of the app, and you’ll need to enter your credentials again.
Method 4: Force close and reopen the app
Sometimes, the Chase app may encounter temporary glitches that can be resolved by simply force closing and reopening the app. Here’s how to do it:
- On Android: Go to the “Recent Apps” screen by tapping the square or multitasking button, then swipe the Chase app off the screen or tap the “X” button.
- On iOS: Double-click the home button or swipe up from the bottom of the screen (depending on the iOS version), then swipe the Chase app off the screen.
After force closing the app, open it again and attempt to log in.
Method 5: Check your login credentials
Double-checking your login credentials is crucial to ensure that you are entering the correct information. Pay close attention to capitalization, special characters, and any potential typos. Remember that your Chase online banking username and password are case-sensitive.
If you’ve forgotten your username or password, tap on the respective links provided in the login screen of the Chase app. Follow the prompts to recover your account information or reset your password.
Method 6: Contact Chase customer support
If you’ve exhausted all the steps above and are still unable to login to the Chase app on your Android or iOS device, it’s time to seek assistance from Chase customer support.
They have dedicated professionals who can help you troubleshoot the issue and get you back into your account. Visit the Chase website or call their customer support hotline for immediate assistance.
Conclusion
Experiencing login issues on your Android or iOS device can be frustrating, especially when it comes to accessing your Chase account. By following the troubleshooting steps outlined in this guide, you can resolve chase app not letting me sign in problem and regain control of your mobile banking experience.
Try to keep your app updated, verify your internet connection, and contact Chase customer support if all else fails. With these measures in place, you’ll be able to access your Chase account seamlessly on your preferred device.