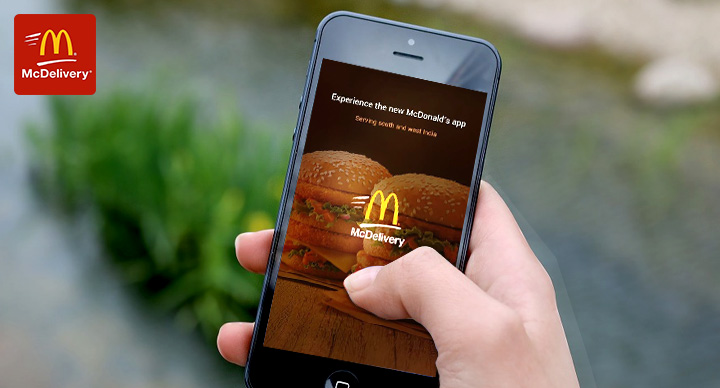
Are you having difficulties ordering food through the McDonald’s app? We understand the frustration that comes with not being able to place an order, especially when hunger strikes. Many users have encountered this issue, but fear not! In this article, we will provide you with effective solutions to get you back to enjoying a delicious Quarter Pounder with cheese in no time.
If you’re unable to place an order on the McDonald’s app, there could be several reasons for this, including a corrupted cache, bugs, or temporary server issues. Let’s explore the following methods to resolve the problem.
Fix: McDonalds App Placing Order Issue
1. Restart the McDonald’s App
The McDonald’s app, with its vast number of franchises worldwide, has gained popularity among fast-food enthusiasts. However, it’s not immune to technical hiccups, and many customers have voiced concerns about difficulties placing orders. Before giving up, try restarting the app.
Restarting the app helps refresh background processes and eliminate any bugs causing the issue. To do this, follow these steps:
- iPhone:
- Swipe up from the bottom of your screen and pause in the middle.
- Swipe up on the McDonald’s app.
- If you have an older iPhone model, double-click the home button to view open apps.
- Android:
- Go to Settings and navigate to “Apps & Notifications”.
- Find and select McDonald’s, then tap on “Force Stop”.
Once you’ve closed the McDonald’s app, relaunch it and attempt to place your order again.
2. Sign Out and Back In
If restarting the app didn’t resolve the issue, try signing out and signing back into your McDonald’s account. This simple action can refresh your session and address any account-related bugs.
Follow these steps:
- Tap on “More” at the bottom of your screen.
- Go to your profile and select “Sign Out”.
- Enter your login credentials.
- Sign in again, ensuring that your location is correct, and try placing your order once more.
If the problem persists, it’s possible that your cache is causing the trouble. Let’s move on to the next step.
3. Clear Your Cache
When you first launched the McDonald’s app, it downloaded various data files to display menu images, fonts, and logos. These files were stored in a location on your phone called the “cache”. Although the cache helps the app load faster by accessing data quickly, it can become corrupted and lead to order placement issues.
To resolve this, clearing the cache is recommended:
- Android:
- Go to Settings and select “Apps”.
- Tap on “Installed applications” and find McDonald’s.
- Open “Storage” and choose “Clear cache”.
Note that the process may vary depending on your phone’s model. For iPhones, reinstalling the McDonald’s app will clear the cache.
4. Connect to a Different Network
The strength and stability of your internet connection play a crucial role in placing orders through the McDonald’s app. If you’re experiencing difficulties, it’s worth checking your network settings.
Typically, modems and routers offer two networks: 2.4 GHz and 5.0 GHz. The former provides wider coverage, suitable for larger homes, while the latter offers faster speeds for smaller spaces. Connect to the appropriate network based on your circumstances.
In case your home network encounters issues, consider restarting your modem and router. Alternatively, enable your mobile data for a stable connection. Follow these steps:
- Android:
- Go to Settings and tap on “Connections”.
- Choose “Data Usage” and turn on the switch next to “Mobile Data”.
- iPhone:
- Go to Settings and tap on “Cellular”.
- Turn on the switch next to “Cellular Data”.
- Scroll down to find the McDonald’s app, ensure the switch next to “Cellular Data” is turned on.
- Enable your mobile data on iOS devices.
5. Install the Latest Version of the App
If you’re still facing difficulties, ensure that you have the latest version of the McDonald’s app installed on your device. Updates often include bug fixes and improvements that address performance issues. Simply visit your phone’s app store, search for McDonald’s, and select “Update” to install the latest version.
6. Reinstall the McDonald’s App
In cases where the previous steps didn’t yield results, reinstalling the app might do the trick. This process eliminates persistent bugs and corrupted data, effectively starting afresh. Follow these steps to reinstall the McDonald’s app:
- iOS devices:
- Press and hold the McDonald’s icon on the home screen for two seconds.
- Tap on “Remove app” and select “Delete app”.
- Visit the App Store, search for McDonald’s, and reinstall the app.
- Android:
- Open the Google Play Store and tap on your profile icon.
- Choose “Manage apps & device” and tap on “Manage”.
- Select McDonald’s and tap on “Uninstall”.
- Reinstall the McDonald’s app from the Google Play Store.
7. Check the Platform’s Servers
If you’ve followed all the steps above without success, it’s worth considering whether McDonald’s servers are temporarily down. Server issues can arise due to coding errors, software glitches, or hardware problems. To check the status of McDonald’s servers, you can visit their Twitter profile or refer to downdetector.com/status/mcdonalds for reports and graphs indicating server downtime.
If the platform’s servers are indeed down, you’ll need to wait until the issue is resolved. In the meantime, you may want to consider ordering from McDonald’s through a delivery app, such as Uber Eats or DoorDash.
Conclusion
Encountering difficulties while trying to place an order through the McDonald’s app can be frustrating. However, armed with the solutions provided in this article, you’ll be well-equipped to overcome these issues swiftly.
Remember to clear your cache, sign out and back in, and consider restarting, updating, or reinstalling the McDonald’s app as necessary. We hope these steps help you satisfy your craving for a delicious meal. If you encounter any other tech-related problems, be sure to visit our site for more helpful articles.