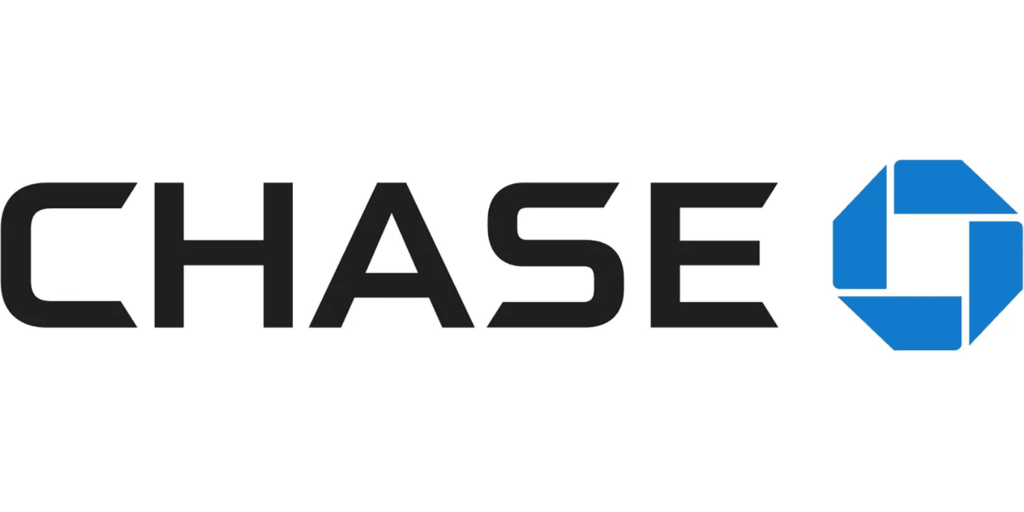
In this digital age, mobile banking applications have become an integral part of our lives. They offer convenience, security, and accessibility to manage our finances on the go. However, encountering issues with these apps can be frustrating, especially when you rely on them for your daily banking needs.
One such app is the Chase Mobile App, which provides various banking services to its customers. If you are facing difficulties with the Chase Mobile App not working on your iPhone, you’re in the right place. In this article, we will explore some effective solutions to resolve this issue and get you back to banking seamlessly.
Solutions to Chase mobile app not working iPhone
1. Check for App Updates
One of the primary reasons for app malfunctions is outdated software. Developers frequently release updates to address bugs and enhance app performance. Follow these steps to check for updates:
- Launch the App Store on your iPhone.
- Tap on the “Updates” tab at the bottom.
- Look for the Chase Mobile App and check if an update is available.
- If an update is available, tap on the “Update” button next to the app to install it.
2. Force Close and Reopen the App
Sometimes, simply force closing the app and reopening it can fix minor glitches. Here’s how you can do it:
A. Double-click the home button on your iPhone (or swipe up from the bottom on iPhone X and newer models) to open the app switcher.
B. Find the Chase Mobile App card and swipe it up or off the screen to force close the app.
C. Now, locate the app icon on your home screen or app drawer and tap on it to relaunch the app.
3. Free Up Some Storage
Insufficient storage space on your iPhone can impact the performance of apps, including the Chase Mobile App. If you’re encountering issues with the app not working properly, it’s a good idea to free up some storage on your device.
Here’s how you can do it:
1. Review the apps installed on your iPhone and delete any that you no longer use or need.
2. Open the Settings app, scroll down, and tap on “Safari.” From there, select “Clear History and Website Data” to remove unnecessary browsing data and free up storage.
3. Consider deleting old or unnecessary media files or transfer them to a computer or cloud storage service to create more space on your device.
4. If you use iCloud Photos, you can enable the “Optimize iPhone Storage” option. This feature automatically manages the storage of your photos and videos by keeping smaller versions on your device while storing the full-resolution versions in iCloud.
By freeing up storage space on your iPhone, you not only create room for the Chase Mobile App to function optimally but also improve the overall performance of your device.
4. Restart Your iPhone
Performing a restart can resolve various software-related issues, including problems with apps. Follow these steps to restart your iPhone:
- Press and hold the power button (located on the top or side of your device) along with the volume up or down button until the power-off slider appears.
- Drag the slider to power off your iPhone.
- Wait for a few seconds, then press and hold the power button again until the Apple logo appears.
5. Clear Cache and Data
Clearing the cache and data of the Chase Mobile App can help resolve app-specific issues. Here’s how you can do it:
- Go to the Settings app on your iPhone.
- Scroll down and tap on the “General” option.
- Next, tap on “iPhone Storage” or “Storage & iCloud Usage” (depending on your iOS version).
- Locate and tap on the Chase Mobile App from the list of installed apps.
- On the app information screen, tap on “Offload App” to remove the app without deleting its data. Alternatively, you can tap on “Delete App” to remove the app along with its data.
- Once the app is removed, go back to the App Store and reinstall the Chase Mobile App.
6. Update iOS
Outdated iOS versions can sometimes cause compatibility issues with apps. Ensure your iPhone is running the latest iOS version by following these steps:
- Open the Settings app on your iPhone.
- Tap on “General” and then select “Software Update.“
- If an update is available, tap on “Download and Install” to update your iOS.
7. Use Another Device
If you’re in a hurry and need immediate access to your Chase Mobile App, consider using another device to complete your banking tasks. If you have access to a tablet, another smartphone, or a computer, you can log in to the Chase website or download the Chase Mobile App on that device and continue your banking activities while troubleshooting the issue on your iPhone.
This temporary solution ensures that you can still manage your finances without being completely dependent on the problematic app on your iPhone.
Conclusion
Experiencing issues with the Chase Mobile App not working on your iPhone can be a frustrating experience. However, by following the solutions mentioned above, you can troubleshoot the chase app not opening problem effectively.
Do check for app updates, force close and reopen the app, restart your iPhone, clear cache and data, and update your iOS version. By implementing these steps, you can restore the functionality of the Chase Mobile App and continue managing your finances seamlessly.