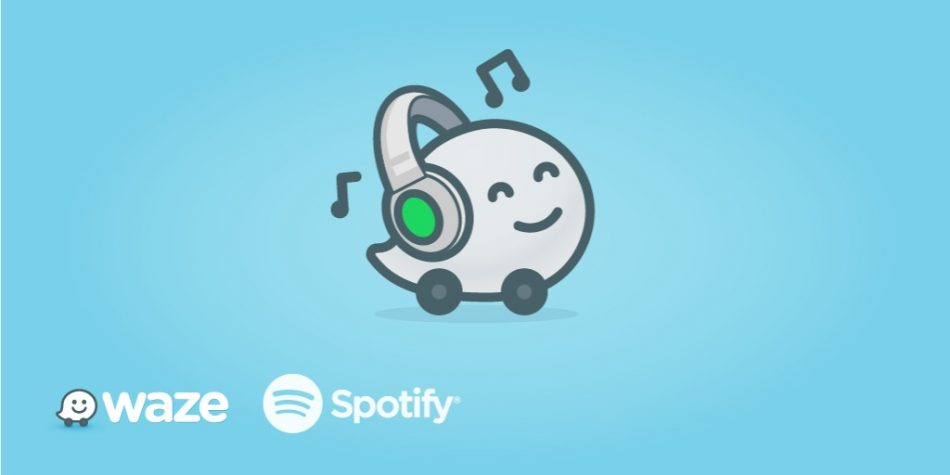
Are you facing difficulties connecting Spotify with Waze? You’re not alone! Many users encounter this issue and find themselves driving in silence, missing out on the enjoyable experience of listening to their favorite tunes during their trip.
In this article, we will explore different solutions to permanently solve the problem of not being able to connect Spotify with Waze. By following the steps outlined below, you can once again enjoy your favorite music while navigating on the road.
Solutions To Can’t Connect to Spotify with Waze
1. Check Spotify Settings in Waze
The first step is to ensure that Spotify is enabled in the Waze app. By default, Waze does not have all apps configured to work together, including Spotify. To enable Spotify in Waze, follow these simple steps:
- Launch Waze and swipe right from the left side of your phone’s screen.
- Tap on the gear icon to open the app’s settings.
- Select “Audio player.”
- From the list of options, tap on Spotify or toggle the button to enable it.
By enabling Spotify in Waze, you can resolve any connectivity issues and enjoy your favorite songs while navigating.
2. Relaunch Both Apps
If the first solution doesn’t work, try relaunching both the Waze and Spotify apps. This step is effective because it allows critical resources to reload and fixes any potential bugs that may have caused the connection issue. To relaunch both apps, follow these steps:
For iOS
- Open the App Switcher by swiping up from the bottom of your screen or double-clicking the home button.
- Find Waze and Spotify in the App Switcher.
- Swipe up on both apps to close them.
For Android
- Unlock your Android device.
- Hold your device vertically and tap on the square symbol or three vertical lines, depending on your Android version.
- Locate Waze and Spotify among the open apps.
- Swipe up on both apps to close them.
3. Update Both Apps
Keeping both Waze and Spotify up to date is essential to prevent technical difficulties. App updates often include new features and bug fixes, and using outdated versions may lead to connectivity issues. To update both apps, follow these steps:
For iOS
- Open the “App Store” on your device.
- Tap on your profile button in the upper right corner.
- Find the “Update All” button to update Waze and Spotify if a newer version is available.
For Android
- Go to the Google Play Store.
- Click on your profile located in the upper-right corner.
- Select “Manage apps & device.”
- Choose Waze and Spotify individually to update them or select “Update All” to update all pending apps.
Ensure that the updating process is completed to avoid any compatibility issues.
4. Uninstall and Reinstall Both Apps
If relaunching the apps doesn’t solve the issue, uninstalling and reinstalling both Waze and Spotify can help.
This step ensures that any corrupted files or coding bugs are completely removed, allowing the apps to start fresh and work together seamlessly. To uninstall and reinstall both apps, follow these steps:
For iOS
- Press and hold the Waze and Spotify icons until they start shaking.
- Tap on the “Remove app” option.
- Go to the App Store, search for Waze and Spotify, and click on “Get” or “Download” to reinstall them.
For Android
- Press and hold the Waze and Spotify icons.
- Drag the apps to the trash bin icon and release them.
- Go to the Google Play Store.
- Search for Waze and Spotify, then click on “Install” to reinstall them.
Remember to ensure that you have your login credentials handy before uninstalling the apps to avoid any login complications.
5. Update Your Devices
In addition to updating the apps, it’s crucial to keep your device’s operating system up to date. An outdated operating system version may interfere with the proper functioning of apps like Spotify and Waze. To update your devices, follow these steps:
For iOS
- Open the Settings menu and tap on “General.”
- Select “Software Update.”
- Check if “Automatic Updates” is enabled and activate it if it’s not.
- Look for new operating system versions and select “Download and Install” if available.
For Android
- Open the Settings menu on your device.
- Tap on “System” or “Software Update.”
- Choose “System Update” to install the latest version.
Conclusion
By following the solutions mentioned above, you can resolve the issue of not being able to connect Spotify with Waze.
Try to check the settings, relaunch the apps, uninstall and reinstall if necessary, update both apps, and keep your devices up to date. These steps will help you enjoy seamless music streaming while navigating with Waze.