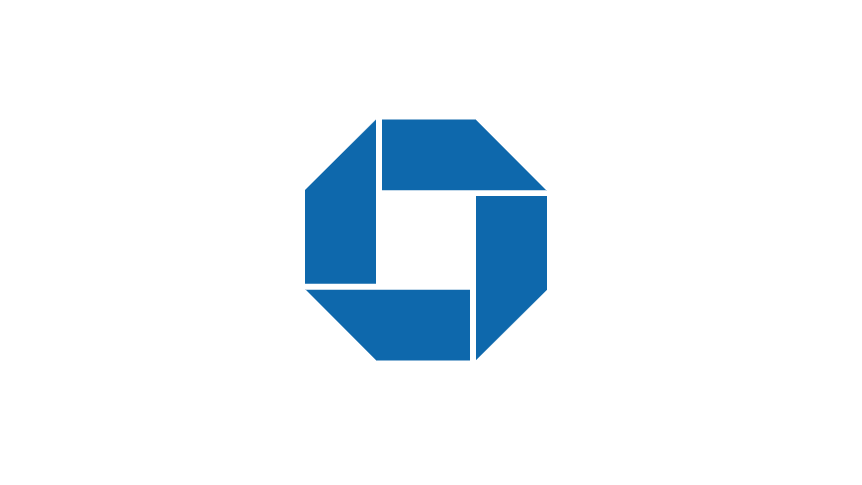
Managing your credit card on the go has never been easier, thanks to the Chase Mobile app. By adding your credit card to the app, you gain the convenience of accessing and controlling your finances right from your smartphone or tablet. Whether you want to monitor transactions, make payments, or set up alerts, the Chase Mobile app puts the power of managing your credit card at your fingertips.
By adding your credit card to the Chase Mobile app, you’ll have the freedom to stay on top of your spending, make timely payments, and take control of your financial well-being wherever you are. Let’s dive into the process of adding your credit card to the Chase Mobile app and explore the benefits of having your card at your disposal anytime, anywhere.
In this guide, we will walk you through the step-by-step process of adding a credit card to the Chase Mobile app. With just a few simple steps, you can link your card to the app and unlock a range of features that make managing your finances more efficient and convenient.
Guide to Add Credit Card to Chase Mobile App
- Log in to your Chase Mobile app account:
- Enter your Chase online banking username and password.
- If you haven’t enrolled in Chase online banking, you’ll need to do so before proceeding. Follow the prompts to set up your account.
- Access the menu:
- Once you’re logged in, you’ll see the main dashboard of the app.
- Look for the menu icon, typically represented by three horizontal lines or a hamburger icon, located in the top-left or bottom navigation bar of the app.
- Tap on the menu icon to open the side menu.
- Select “Add Credit Card”:
- In the side menu, scroll down and look for the “Add Credit Card” or “Manage Cards” option.
- Tap on it to proceed to the credit card management section.
- Enter credit card details:
- On the “Add Credit Card” or “Manage Cards” screen, you’ll see an option to add a new card.
- Tap on the option to add a new card.
- You may be prompted to provide the necessary permissions for the app to access your device’s camera.
- Follow the on-screen instructions to scan your credit card using the camera or manually enter the card details, including the card number, expiration date, and security code.
- Verify and confirm:
- After entering the card details, review the information to ensure accuracy.
- If everything looks correct, tap on the “Next” or “Continue” button to proceed.
- You may be required to enter additional verification information, such as your name, billing address, or the last four digits of your social security number.
- Follow the prompts and provide the necessary information to complete the verification process.
- Accept terms and conditions:
- Once your credit card details are verified, you’ll likely be presented with the terms and conditions of adding a card to the Chase Mobile app.
- Review the terms and conditions carefully, and if you agree, tap on the “Accept” or “Agree” button to proceed.
- Confirmation and activation:
- After accepting the terms and conditions, you’ll receive a confirmation message indicating that your credit card has been successfully added to the Chase Mobile app.
- You may also be required to activate the card for use within the app.
- Follow any additional instructions provided to activate the card.
- Start using your credit card in the Chase Mobile app:
- Once your credit card is added and activated, you can start managing it within the Chase Mobile app.
- Explore the various features available, such as viewing your transactions, making payments, setting up alerts, and more.
Note: The exact steps and options may vary slightly depending on the version of the Chase Mobile app and your device’s operating system. If you encounter any difficulties or have specific questions, it’s recommended to contact Chase customer support for assistance.